|
| ●パソコンで音声検索 2015.05.28追加 | ▲TOP |
| パソコンでもグーグルの Chrome ブラウザを 使うと、スマートフォンと同じように音声検索ができます。 音声検索をするためにはマイクが必要です。パソコンに内蔵されてない場合は別途マイクをセットしてください。 Chromeを起動すると、Google の検索ボックス内にマイク印のアイコンが表示されます。 マイクのアイコンが表示されてない場合は、Chrome を Update してみてください。 マイク印をクリックすると「お話しください」と表示されますので、知りたいことなどを話しかけると検索結果が画面表示や音声で答えてくれます。 「お話しください」が表示されない場合は、音声検索が有効になっていないかも分かりません。 音声検索を有効にするには、次の設定が必要です。 Google 検索ページ右上の[Google Chrome の設定]ボタン(横3本線マーク)をクリック ⇒[設定] ⇒一番下の[詳細設定を表示...] ⇒[プライバシー]の[コンテンツの設定] ⇒下にスクロールして[メディア]の[マイク]に[マイクの型番]が表示されている ⇒[カメラやマイクへのアクセスをサイトが要求するたびに確認する]にチェックを入れる ⇒[完了] |
| ●「Internet Explorer は動作を停止しました」が表示され、起動しない 2015.02.21追加 | ▲TOP |
| Internete Explorere を起動しようとしたとき上の表示があり、起動しない場合の対処方法です。 2015年2月に発生しました。多くのパソコンに発生したのではないでしょうか。 次の対処で回復しました。私パソコンはは Windows、Internete Explorere 11でした。 それは次により Internete Explorereの設定を初期化すること解決しました。 ・「スタート」ボタン ⇒コントロールパネル」 ⇒「ネットワークとインターネット」 ⇒「インターネット オプション」 ⇒「詳細設定」タブ ⇒「リセット」ボタン ⇒「個人情報を削除する」にチェック ⇒ 「リセット」 ⇒「閉じる」ボタン ⇒パソコンを再起動 次の「富士通のQ&A」を参考にしました。 http://www.fmworld.net/cs/azbyclub/qanavi/jsp/qacontents.jsp?PID=0204-6596 ここに、対処方法や注意事項があります。 |
| ●検索エンジンが突然「Bing」になった。「Gooogl]に戻すには(2015.02.21追加)) | ▲TOP |
| Internet Explorer で使っていた検索エンジン「Googlee」がある日突然 「Bing」になった。 「Bing」をアンインストールしようとしたが、アンインストールのプログラム一覧に「Bing」が表示されず、アンインストールはできなかった。 次の方法で、通常の検索エンジンを「Bing」から「Google」に戻した。 ・Internet Explorer の検索窓に表示されている虫眼鏡右の▼をクリックし、一番下に表示されるグーグルマークを選択しクリック。 これだけで検索エンジンが以前の Google に戻った。 |
| ●Internet Exploorerを便利に使う |
| ●Internet Exploorer 起動時のページの簡単設定 | ▲TOP |
| Internete Explorere を起動したときに表示させるページの設定方法です。 「ツール」メニューのインターネットオプション画面で設定するのが普通ですが、マウス操作で簡単に変更できます。 ・起動時のページにするページを表示 ・アドレスバーに表示されている青色のURLアイコンをすぐ上のバーにある家マークのボタンにドラッグ&ドロップ これだけで、次回の起動からそのWebページが表示されます。 |
|
| ●Internet Exploorer のツールバーに Google の検索窓を追加する | ▲TOP |
| Google(グーグル)はつぎのような検索エンジンです。 ・検索対象サイトが多い。2004年10月6日現在約42億(4,285,199,774ウェブページ ) ・検索対象データが新しい。頻繁(数日ごと)に更新されている。 ・2004年9月1日から開始したGoogleニュースは600以上のサイトから引用、分単位で更新。 ・使いやすい。思いつく順番に単語を入力すれば良い。 ・検索速度が速い。0.5秒以下で検索結果が表示される。 ・検索結果の品質が高い。 ・欧米ではシェアが圧倒的に高く約半数が利用、Yahoo!は2割。 ・日本ではインターネット人口の8割が Yahoo! を使っている。 ・ウェブロボットが世界中のホームページを巡回してデータをGoogleのに索引として集めてくる。 ・Yahooo! はスタッフ(人間)が厳選して登録したホームページと、ウェブロボットが集めてきたホームページの二本立てである。ウェブロボットはGoogleの方が優れているといわれている。 ・写真など画像ファイルをイメージ検索ができる。 ・携帯電話からも利用できる。 Googleを「お気に入り」に登録していおいて必要なとき呼び出すのもひとつの方法ですが、Googleの検索窓が Internet Explorer のツールバーにあると何かと便利です。 「Google ツールバー」を設置する方法は次のとおりです。 ・Google のトップページの「Googleについて」をクリック ・「Googleについて」のページの「Googleツールバー 無料ダウンロード」をクリック サイズは約460Kb。ブロードバンドであれば数秒です。 ・ダウンロードができたらファイルを「実行」 ・使用契約 ⇒同意 ・拡張機能の有効・無効を選択 ⇒どちらでも良い。 有効にするとアクセスしたサイトのURLがGoogleに送信され、ページランク付けに反映される。 ・検索に使用するGoogleドメイン(国名)を選択 ⇒日本を選択、「日本語ナビ」はチェックを付けたまま ・これで完了。Internet Explorer のアドレスバーの下に「Google ツールバー」が表示されます。 「Google ツールバー」のカスタマイズ ・「オプション」ボタンをクリックすると、ツールバーの設定ダイアログが開きます。 ここで、ツールバー上に表示させるボタンなどの選択が出来ます。 ・次に、「詳細」タブをクリックしてみましょう。こちらにも便利な機能があります。 「Google ツールバー」を表示させたくない場合は ・Internet Explorerの「表示」 ⇒ツールバー ⇒「Google」のチェックを除く 「Google ツールバー」を追加した画面例は下にあります。 |
|
| ●Internet Exploorer でよく利用するWebページをすぐ表示する | ▲TOP |
| よく見るページは「お気に入り」に登録して、ここから呼び出すのが普通でしょう。 その中でも特によく見るページを Interenet Explorer の画面に常に表示しておいて、いつでもすぐ呼び出せるようにするものです。 その方法は次のとおりです。 ・「表示」メニュー ⇒「ツールバー」 ⇒「リンク」にチェックそ付ける ・アドレスバーの右端に「リンク」が小さくリンク表示される ・この「リンク」をドラッグして「アドレスバー」または「Google バー」の下に移動する ・よく見るページを「お気に入り」などから表示 ・アドレスバーに表示されたそのページのURLアイコンを「リンクバー」にドラッグ&ドロップする ・リンクバーにページのタイトルが表示される ・このタイトルをクリックすればそのページが表示される ・よく見るページを次々登録 ・リンクバーに表示されたタイトルは分かりやすく短いものにしましょう タイトルを右クリックすれば名前を変更することができます ・タイトルをドラッグすればリンクバー内での位置を変更することができます パソコン起動時にこの状態を表示させるには ・「ツール」 ⇒「インターネットオプション」 ⇒「全般」タブを選ぶ ⇒「ホームページ」の「現在のページを使用」をクリック ⇒OK この「リンクバー」を表示させたくない場合は ・「表示」 ⇒ツールバー ⇒「リンク」のチェックを除く |
|
| Googleバーとリンクバーの追加例 | ▲TOP |
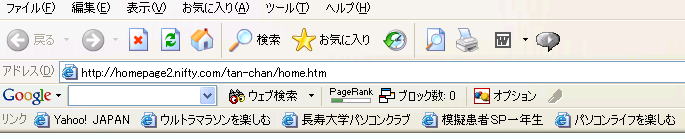 |
| ●閲覧したURLの履歴を消す | ▲TOP |
| アドレス欄右の▼をクリックすると、これまでに閲覧したサイトのURLアドレスがプルダウン表示されます。この閲覧履歴をすべて消去する方法です。 ・「ツール」メニュー ⇒インターネットオプション ⇒「全般」タブの「履歴のクリア」をクリック |
| ●アドレス欄に表示される迷惑サイト名を消す | ▲TOP |
| アドレス欄右の▼をクリックすると、これまでに検索したサイトや閲覧した覚えのないサイト名がプルダウン表示されることがあります。出会い系、金融、美容、健康食品など広告、宣伝、誘導目的のサイトです。URL表示でなく日本語表示です。上の”閲覧したURLの履歴を消す”では消去できません。 次の方法で消去します。 ・ツールバーの「検索」をクリック ⇒画面左側に検索フレームが表示される ⇒検索フレーム内の「カスタマイズ」をクリック ⇒「JWord(日本語キーワード)設定ページ」が表示される ⇒「アドレスバーの入力履歴を完全削除」欄の「完全削除」をクリック この日本語表示を消すもう一つの方法 ・IEの「ツール」メニュー ⇒インターネットオプション ⇒詳細設定 ⇒JWord(日本語キーワード)の「JWordで検索した履歴をアドレスバーから削除する」に チェックする ⇒OK |
| ●パスワード入力欄の履歴を消す | ▲TOP |
| パスワードを入力しようとすると過去の履歴を参照してパスワードを表示してくれることがある。 これはオートコンプリートという機能。オートコンプリートの履歴を消す方法です。 ・「ツール」メニュー ⇒インターネットオプション ⇒「コンテンツ」タブで「オートコンプリート」画面を開く ⇒「フォームのクリア」「パスワードのクリア」ボタンを押す オートコンプリート機能をオフにするには同じ画面で ・オートコンプリートの使用目的」欄のチェックを外す |
| ●リンク先を別のウインドウで開く | ▲TOP |
| 今見ているWebページをそのまま残して、リンク先を別のウインドウで開くには、次の二つの方法がある。 ・リンクを右クリック ⇒「新しいウインドウで開く」をクリック ・[Shift]キーを押しながらリンクをクリック |
| ●PDFをAdobe Readerで開く | ▲TOP |
| Internet ExplorerでPDFファイルへのリンクをクリックすると、IEのウインドウ内で開かれるため、IEのツールバーなどがそのまま残り、縦方向の表示が短くなる。 Adobe Readerの設定を次のように変更すれば、PDFへのリンクはいつもAdobe Readerのウインドウで開くようになる。 ・Adobe Readerを起動 ⇒「編集」メニュー ⇒「環境設定」 ⇒インターネット ⇒「PDFをブラウザに表示」のチェックを外す |
| ●マウス操作で文字の大きさを変えたり、進む・戻る | ▲TOP |
| Internet Explorer画面でマウスのホイールを操作して文字のを大きさを変えたり、画面の「進む」・「戻る」ができる。 ・[Ctrl]キーを押しながらホイールを回転させると文字の大きさが変わる ・[Shift]キーを押しながらホイールを回転させると画面が「進む」「戻る」 (参考) ・文字の大きさは「表示」メニューの「文字のサイズ」からも変更できます |
| ●Internet Explorerの便利なショートカットキー | ▲TOP |
|
| ●デスクトップのアイコンを整理する | ▲TOP |
| よく使うアプリケーションのアイコンがデスクトップにあると非常に便利です。 しかし、アイコンがありすぎると目的のアイコンを探すのが大変になります。 中には長期間一度も使ったことのないアイコンもあるかも分かりません。 アイコンを整理してテスクトップをすっきりしましょう。 ・WindowsXP には長期間使われなかったアイコンを自動的に整理してくれる機能があります。 デスクトップ画面の何もないところで右クリック ⇒プロパティ ⇒デスクトップ ⇒デスクトップのカスタマイズ ⇒全般のデスクトップのクリーンアップ ⇒60日ごとにデスクトップのクリーンアップウィザードを実行するにチャックを入れる デスクトップをクリーンアップするをクリック ⇒完了 ・「使用していないショートカット」フォルダが作られ、ここに長期間使われなかったショートカットが自動的に移動されます。 ・デスクトップのショートカットをドラッグして「使用していないショートカット」へ移すこともできます。 ・「使用していないショートカット」のショートカットをドラッグしてデスクトップへ移すこともできます。 |
| ●Webページ内や文書内の語句を検索する | ▲TOP |
| WebやWord、Excel、PDF文書内のどこに検索したい単語があるか、簡単に探す方法です。 ・「Ctrl」キーを押しながら「F」キーを押すと「検索」画面が現れます 検索文字列欄に探したい語句を入れて ⇒次を検索 |
| ●Word文書を両面に印刷する | ▲TOP |
| 両面印刷機能付きのインクジェットプリンターでなくても次の方法で両面印刷が簡単にできます。 ・Wordのファイルメニュー ⇒印刷 ⇒印刷画面の「印刷指定」欄で「奇数ページ」を指定して印刷 ・次に印刷済み用紙を裏返してセット ⇒「印刷指定」欄で「偶数ページ」を指定して印刷 |
| ●複数のページを1枚に収めて印刷する | ▲TOP |
| 用紙1枚に複数のページをまとめて印刷すると一覧性に優れたり用紙の節約につながる。 ・コントロールパネル ⇒プリンタとその他のハードウェア ⇒プリンタとFAX ⇒使用中のプリンタ ⇒プリンタのドライバ画面 ⇒ファイル ⇒印刷設定 ⇒ページ指定タブ ⇒割り付け欄から「2ページ/枚」、「4ページ/枚」・・などを選択 |
| ●Webページをはみ出さずに印刷する | ▲TOP |
| 横幅が広いため印刷すると右端がきれてしまうことがある。 用紙サイズをA3、出力用紙サイズをA4に設定すると縮小機能によりはみ出さずに印刷できる。 ・Webページのファイルメニュー ⇒印刷 ⇒全般タブの詳細設定 ⇒ページ設定 ⇒用紙サイズをA3とする ⇒出力用紙サイズをA4とする ⇒OK 他に次の方法もある。 ・「印刷プレビュー」画面の表示比率欄にプルダウン表示される「ページ幅」を選択する ・「印刷プレビュー」画面のツールバーの「ページ設定」 ⇒「ページ設定」画面で余白を少なくする または「印刷の向き」を横にする ・縦方向にあふれている場合はInterenet Explorer 画面の「表示」 ⇒「文字のサイズ」 ⇒「最小」 ・フレームページを印刷する場合は 「印刷プレビュー」画面のツールバーの「印刷」 ⇒「印刷」画面の「オプション」 ⇒「選択されたフレームのみを印刷する」などを選ぶ |
| ●パソコン画面を取り込む | ▲TOP |
| パソコン画面を張り付けた文書を作成したり、ホームページに載せたりしたいときの画面の取り込み方法です。 デスクトップ画面全体を画像データとして取り込むには ・キーボードの[PrtSc](PrintScreen)を押す(ノートパソコンでは[Fn]キーと一緒に押すことも) 選択しているウインドウだけを取り込むには ・[Alt]キーを押しながら[PrtSc]を押す 次にパソコンに取り込んだイメージ画像を画像データファイルにする ・Windowsに標準装備されている画像描画ソフト「ペイント」を起動 ⇒ペイントの「編集」メニューの「貼り付け」をクリック⇒先に取り込んだ画面が貼り付けられる ⇒「ファイル」メニューの「名前を付けて保存」をクリック ⇒bmpやjpg形式などで保存すれば画像データとして扱えるようになる 張り込んだ画像が小さくて画面右や下に余白ができる場合は、「変形」メニューの「キャンパスの色とサイズ」を選び、幅と高さの数値を小さくしてから、張り直すとうまくいきます。 |
| ●PDFファイル内の文書や画像をコピーする | ▲TOP |
| PDF内の文書や画像は普通にドラッグしたりマウスカーソルを合わせて右クリックするだけではコピーし取り出すことはできない。次の方法によること。 ・文書の場合はツールバーの「選択」、画像の場合はツールバーの「スナップショットツール」を 選択し、文書をドラッグ、または画像をクリックする |
| ●MSゴシックとMSPゴシック | ▲TOP |
| フォント名に「P」がつくものは文字によって横幅を変えて文字間の空白部分を少なくし、バランスを良くして見た目の美しい並びにするものです。 フォント名に「P」がつかないものは文字の幅がすべて同じです。固定ピッチといいます。「P」のつかないMSゴシックはこのタイプです。 |
| ●パソコンの時刻を標準時に修正する | ▲TOP |
| ・タスクバーに表示されている時刻を右クリック ⇒日付と時刻の調整 ⇒日付と時刻のプロパティ画面のインターネット時刻をクリック ⇒「自動的にインターネット時刻サーバーと同期する」にチェック これで1週間に1度自動的に時刻が修正されます。 ⇒「今すぐ更新」をクリックすると数秒後にインターネット時刻に修正されます。 これは当然ながらパソコンがインターネットに接続されている場合に限られます。 |
| ●パソコンのメモリを増設する | ▲TOP |
| メモリを増設しました。その方法と苦労した点をまとめます。 パソコンは富士通の「FMV-BIBLO NB12A」 2002年夏モデル。購入時のメモリは256MB。 今回256MBのメモリを増設した。 増設の効果はいくらかあったように思います。 ・増設した理由 富士通からメールで「パソコンの動きが遅いと感じたら…メモリ増設を!」「キャンペーン期間で特別価格」との案内があった。 以前から遅いと感じていたのでいくらかでも改善するかも? との思いで増設することにした。 メールで紹介されたメモリは次の4種類。いずれもバッファローの製品。 VN133-128MZ 128MB 3,980円 VN133-256MY 256MB 6,880円 VN133-H256MY 256MB 9,800円 VN133-512MY 512MB 18,000円 ノートパソコンの機種と対応する拡張メモリ一覧があり、私のパソコンは上の4種類とも適応となっていた。購入したのは「VN133-256MY」256MB。 ・増設方法および注意事項の説明は次のページにあります 「スタート」⇒「すべてのプログラム」⇒「富士通サービスアシスタント」⇒「画面で見るマニュアル」⇒「パソコンの使い方」⇒「周辺機器を取り付ける」⇒「メモリを増やす」 説明にはないがパソコン裏面のバッテリも外しておきましょう。 ・苦労したのはキーボードの取り外し方 説明では「キーボーのつまみを持ち上げてから液晶ディスプレイの方向に軽く引っ張ります」となっている。 「つまみ」とはキーボード裏面の上部中央に付いている透明ビニール片。左右にもネジで止められている同じようなビニール片がある。このネジも取り外しておく必要がある。 中央の「つまみ」を持ち上げたりディスプレイの方向に強く引っ張っても取り外せなかった。 仕方なく、富士通に電話し、説明を受けた。 キーボードは裏面3ヶ所が粘着テープで本体に貼り付けられている。 「つまみ」でキーボードを持ち上げ、少しできた隙間に指を入れて、さらに持ち上げながら粘着テープを少しづつはがしていくのがコツ。 つまり”液晶ディスプレイの方向に引っ張る”のではなく、上に持ち上げるのだ。 ・メモリの取り付けは、斜め上からしっかりと(かなり力を入れて)差し込み、次にパチンと音がするまで下に倒します。 ・キーボードの面は取り外すとき上に強く持ち上げたので歪みました。キーボードを本体に取り付ける前に歪みを直してきるだけ平面にしておくことが必要です。 (参考) メモリ容量を確認するには ・「スタート」⇒「マイコンピュータ」⇒左側フレームの「システム情報を表示する」 CPUの使用率と使用率の履歴など、メモリの使用状況を見るには ・Ctrl+Alt+Delキーを押す ⇒Windowsタスクマネージャ画面 ⇒パフオーマンスタブ |
| ●IP電話導入で同時2通話が可能 | ▲TOP |
| IP電話を導入しました。 IP電話と一般加入電話が同時に利用できる、つまり同時に二つの通話ができるを知りました。 NTT西日本のフレッツADSLを契約し、レンタルのスプリッタとADSLモデム-NV(IP電話機能搭載ブロードバンドルータ)を使用しています。 電話機2台を次のように接続しておけば、発信時も受信時も同時に二つの通話が可能です。 電話機2台の受話器をとれば3人で同時会話もできます。 電話機1台(Aとします)はモデムの電話機ポートに接続します。 この電話機の番号は IP電話番号(050−・・・・・・・・)です。 スプリッタのPHONEポートとモデムの電話回線ポートを電話機コードで接続します。 この電話機コードに もう1台の電話機(Bとします)を接続します。 この電話機の番号は NTTの加入電話番号(087−・・・・・・・)です。 この接続には モジュラーテレホンコードカプラー(二口分岐用)を スプリッタのPHONEポートまたはモデムの電話回線ポートに差し込み、 二口のうちの片方に電話機を接続し、もう一方にスプリッタとモデムを結ぶ コードを接続します。 発信の場合 AからはIP電話(050−・・・・)発信となります。 Bからは加入電話(087−・・・・)発信となります。 一方の電話機から発信通話中でも もう一方の電話機からも発信できます。 通話料金の違いから発信はほとんどAからとなります。 受信の場合 AはIP電話番号と加入電話番号のどちらでかかってきた電話も受信可能です。 Bは加入電話番号でかかってきた電話のみ受信可能です。 つまり相手が加入電話番号(087−・・・・)にかけてきた場合 AとB両方のベルが鳴り、どちらでも受信できます。 さらに別の相手が加入電話番号(087−・・・)にかけてきた場合 AまたはBの未使用の電話機で受信できます。 (キャッチホンサービスが不要になるかも?) ただし、相手がIP電話番号にかけてきた場合はAのみが受信可能で、 さらに 別の相手がIP電話番号にかけてきた場合は話し中で同時通話はできません。 私は Aにホームテレホンを、Bに留守電とFAX機能が付いた電話機を接続しています。 発信は通話料金が安いAからです。FAXの送受信はBとなります。 |
| ▲TOP | ▲HOME | ▲ホームページ作成小技集 |