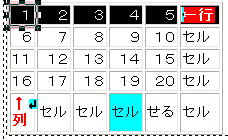|
|||||||||
| ●表を作る 表各部の名称 ●表操作に共通のこと ●セルにデータを入力する 文字を入力する 画像を入力する ●行や列を追加、削除する 行を追加 列を追加 行を削除 列を削除 行をコピー 列をコピー 表を削除 表全体を移動 ●表全体の属性を変更する 表の選択 レイアウト 表題 背景 ●セルの属性を変更する セルの選択 文字列を中央に寄せる セルの背景に色を付ける、セルに画像を入れる セルを結合する セルを分割する ●表とセルの操作 −表示例− 文字の配置 色の操作 |
| ●表を作る | ▲TOP |
| メニューバーの「表」 ⇒表の挿入 表のサイズ :列数「5」と列数「6」を入力 表の属性 :「表の枠を表示する」にチェックした場合とチェックしない場合 各セルに 「1234・・・」を入れた場合 |
|||||||||||||||||||||||||||||||||||||||||||||||||||||||||||||||||
| 表各部の名称 | |||||||||||||||||||||||||||||||||||||||||||||||||||||||||||||||||
表 :外枠で囲まれた全体 セル :表を構成する個々の枠 行 :横に並ぶセル 列 :縦に並ぶセル |
|||||||||||||||||||||||||||||||||||||||||||||||||||||||||||||||||
| ●表操作に共通のこと | ▲TOP |
| ・表の選択 表の右または左の外側でクリックして表全体を選択します。表の外枠がピンク色になり四隅に黒い■のポインターが表示された(選択された)状態にします。
←表が選択された状態 ・セルの選択 ひとつのセルを選択するにはそこにカーソルを置きます。 複数のセルを選択するには目的のセルをドラッグします。 選択されたセルの色が黒く反転します。 複数のセルの属性を一度に変更する場合に選択します。
←複数のセルを選択した状態 表、セル、行、列の削除、追加、コピー、貼り付け、分割、結合を行う場合は、表、セルを選択したあとメニューバーの「表」をクリックすればすべてのメニューがあります。 表、セルを選択したあと右クリックしても同じメニューがあります。 つまり、「表」から操作してもいいし、「右クリック」で操作してもOKです。 「属性の変更」は「右クリック」にありますが「表」にはありません。メニューバー「編集」の一番下に「属性の変更」があります。 |
| ●セルにデータを入力する | ▲TOP |
| 文字を入力するには 入力するセルをクリックしてカーソルを置いて、文字を直接入力するだけです。 次のセルに移るには「Tab」キーを押します。 セルの縦・横の幅(幅の指定がない場合)はデータの大きさに応じて広がります。 ・画像を入力するには 入力するセルにカーソルを置き ⇒メニューバーの「挿入」 ⇒画像ファイル ⇒ファイルから ⇒マイドキュメントなどから挿入する画像を選択します (画像をドラッグして入れることも可能です) ・セルに表を入れることもできます。 |
| ●行や列を追加、削除する −表を大きく又は小さくする− | ▲TOP |
| ・行を追加 選択したセルの下(上)に空の行を追加する場合 追加したいセルにカーソルを置いて(選択して) ⇒「表」 ⇒行の追加 ⇒下へ1行追加(または上へ1行追加)を選択 ・列を追加 選択したセルの左(右)に空の列を追加する場合 追加したセルにカーソルを置いて(選択して) ⇒「表」 ⇒列の追加 ⇒左へ1列追加(または右へ1列追加)を選択 ・行を削除 削除する行のセルにカーソルを置いて(選択して) ⇒「表」 ⇒行の削除 ・列を削除 削除する列のセルにカーソルを置いて(選択して) ⇒「表」 ⇒列の削除 ・行をコピーして追加 選択した行の下(または上)に行をコピーする場合 コピーする行(コピー元)のセルのひとつにカーソルを置いて(選択して) ⇒「表」 ⇒行のコピー コピー先の行のセルの一つにカーソルを置いて(選択して) ⇒「表」 ⇒行の貼り付け ⇒下(または上)へ貼り付け ・列をコピーして追加 選択した列の右側(または左側)に列をコピーする場合 コピーする列(コピー元)のセルの一つにカーソルを置いて(選択して) ⇒表」 ⇒列のコピー コピー先の列のセルの一つにカーソルを置いて(選択して) ⇒「表」 ⇒列の貼り付け ⇒右(または左)へ貼り付け ・注意 行や列のコピーと張り付けは同一の表内で行ってください。列数や行数が異なる別の表に貼り付けた場合、期待と異なる結果になるかも分かりません。 ・表を削除 表を選択 ⇒表メニュー ⇒表の削除 ・表全体を移動 表(移動元)の外側にマウスを置いて表の上から下までドラッグして選択 ⇒「Ctrl]+「C」でコピーし、貼り付けるところ(移動先)にカーソルを置き ⇒「Ctrl]+「V」で貼り付け 目的どおり移動できたことを確認して移動元の表を削除する。 |
| ●表全体の属性を変更する | ▲TOP |
| 表を作成したあとで、表の幅を変える、枠を消す、表題を付ける、表に色を付けるなど、属性を変更することができます。 ・表の選択 最初に表の右または左の外側でクリックして表全体を選択します。表の外枠がピンク色になり四隅に黒い■のポインターが表示された(選択された)状態にします。 ■をドラッグすれば表の大きさを変更できます。 ⇒「編集」 ⇒属性の変更 ⇒属性ダイアログボックスが表示されます (または、表の外側を右クリックして表を選択 ⇒属性の変更をクリック) ・レイアウト 回り込み ・左寄せ :表の右側に説明文などを入れることができるようになります ・右寄せ :表の左側に説明部などを入れることができるようになります 上の表を削除するのところの「←表が選択された状態」を表の右に入れるために 「左寄せ」処理をしています。 表の幅 ・ピクセルで指定しると幅が固定できる このページは650ピクセルの表を使用している ・%は画面サイズに対する割合となる 枠表示 ・チェックを外すと枠は表示されない ・チェックを入れると枠が表示される。枠の幅をピクセルで指定する 枠表示をなくするとページ編集画面では枠が破線で表示されますが、プレビュー画面 では表示されません。データだけが表示されます。 <<下に枠表示の表示例があります>> ・背景 表全体の背景に色を付けたり画像(壁紙)を挿入することができます。 色を指定するには 「色」の項の左側の▼をクリック ⇒色見本が表示される ⇒色を指定する 色見本に無い色を指定する場合は ⇒その他をクリック ⇒左側の基本色から指定する ⇒右側の虹色画面と縦バーを操作して色を作る 「色」の項の右側の▼をクリック ⇒これまでに使用した色番号が表示される ⇒色番号を選択する 画像を指定するには 画像右側の参照をクリックして ⇒希望の画像(背景)が保存されているファイルの場所、ファイル名を選択する |
| ●セルの属性を変更する | ▲TOP |
| 表を作成したあとで、セルの幅や高さを変更したり、セルに色を付けたり、セルを結合するなど、セルの属性を変更することができます。 セルの一つひとつ個別に変更することも、一度に複数のセルを変更することもできます。 ・セルの選択 ひとつのセルを選択するにはそこにカーソルを置きます。 セルの枠がピンク色になり■が表示されれます。 ■をドラッグすればセルの大きさを変更できます。 複数のセルを選択するには目的のセルをドラッグします。 選択されたセルの色が黒く反転します。 複数のセルの属性を一度に変更する場合に選択します。 ・文字列の位置を中央に寄せる <<下に文字の配置の表示例があります>> セル内の文字列を左右の中央揃え(左揃え、右揃え)に設定する 中央揃えにするセルを選択 ⇒ツールバーの左右の「中央揃え」(左揃え、右揃え) セル内の文字列を上下の中央揃え(上揃え、下揃え)に設定する 中央揃えにするセルを選択 ⇒ツールバーの上下の「中央揃え」(上揃え、下揃え) 文字列を太字、斜体、下線付きにする場合はツールバーのそれぞれのマークをクリック ・セルの背景に色を付ける、セルに画像を入れる 色を付けるセルにカーソルを置いて(選択して) ⇒編集 ⇒属性の変更 セルタブが開かれているのを確認 背景に色を付けるには 背景の「色」の項の左側の▼をクリック ⇒色見本が表示される ⇒色を指定する 色見本に無い色を指定する場合は ⇒「その他」をクリック ⇒左側の基本色から指定する ⇒右側の虹色画面と縦バーを操作して色を作る 「色」の項の右側の▼をクリック ⇒これまでに使用した色番号が表示される ⇒色番号を選択する 背景に画像を入れるには 参照をクリックして ⇒希望の画像が保存されているファイルの場所、ファイル名を選択する ・セルを結合する 複数のセルをひとつのセルに結合します 結合するセルを選択 ⇒「表」 ⇒選択セルを縦に結合 ⇒上(下)のセルと結合 ⇒選択セルを横に結合 ⇒右(左)のセルと結合 (または、結合するセルを選択 ⇒右クリック ⇒セル ⇒下(右)のセルと結合 (または、複数のセルをドラッグして選択 ⇒表 ⇒選択セルの結合) ・セルを分割する 分割するセルを選択 ⇒「表」 ⇒セルを縦(横)に分割 (または、分割するセルを右クリック ⇒セル ⇒セルを縦(横)に分割をクリック) |
| ●表とセルの操作 −表示例− | ▲TOP |
文字の配置
色の操作
|